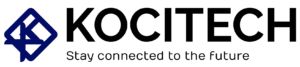In today’s fast-moving digital world, it’s important to keep your computer running smoothly, especially for activities like gaming, video editing, or using heavy programs. One way to make sure your key processes get the resources they need is by adjusting the CPU priority in Windows 10. But how do you give a process higher CPU priority on this system?
This article will guide you through the simple steps to change the CPU priority for an app, explain why you might want to do this, and offer practical tips for improving your Windows 10 system. If you want to boost your app’s performance or optimize CPU usage, you’re in the right place!
What is CPU Priority?
Before diving into the process of changing CPU priority, let’s quickly define what CPU priority is.
CPU priority is a setting in Windows that tells the system which processes should receive more attention and resources (CPU power) than others. By default, Windows 10 automatically assigns processes a certain priority level based. Their importance and system requirements. However, there are situations where you might want to manually adjust these settings for a specific application or process to ensure it performs better.
Why Would You Want to Change CPU Priority?
There are several reasons why you might want to increase the CPU priority of a process in Windows 10:
- Faster Application Performance: If you’re running resource-intensive applications like video editing software, games, or 3D rendering tools, adjusting CPU priority can help these applications run more smoothly.
- Multitasking Efficiency: If you’re working on several tasks simultaneously and need one application to perform better, adjusting CPU priority ensures that process gets the CPU resources it needs without interruptions.
- Improved System Responsiveness: If certain background processes are slowing down your computer, reducing their priority can free up more CPU power for the programs you actively use.
Understanding Windows 10 Process Priority Levels
Windows 10 provides several priority levels for processes, which determine how much CPU time each process gets:
- Low Priority: These processes are given minimal CPU resources and are typically used for non-urgent background tasks.
- Below Normal: Slightly more priority than low, but still reserved for background tasks that aren’t critical.
- Normal: The default priority level, where most of your system’s processes fall.
- Above Normal: Used for processes that need a bit more CPU time than usual but aren’t critical.
- High Priority: For tasks that need more CPU power, like video rendering or high-performance gaming.
- Real-Time: This is the highest priority level and is typically reserved for system processes. It can be risky to set any process to real-time as it could negatively affect the system’s stability.
Warning: Setting a process to Real-Time priority can cause system instability or even crashes. It’s generally recommended to avoid this unless absolutely necessary.
Step-by-Step Guide: How to Grant a Process Higher CPU Priority in Windows 10
Method 1: Using Task Manager
The most common way to change a process’s CPU priority in Windows 10 is through Task Manager.

- Open Task Manager:
- Find the Process:

- Right-click the Process:

- Change CPU Priority:
- In the Details tab, right-click on the process again, hover over Set priority, and then choose the desired priority level (Low, Below Normal, Normal, Above Normal, High).
- Confirm the Change:
- A pop-up window will appear asking if you’re sure you want to change the priority. Click Change Priority to confirm.
Note: The priority settings will only last until you restart the computer. To make it permanent, you would need to use advanced methods (like using a batch file or modifying startup settings).
Method 2: Adjusting CPU Affinity
CPU Affinity allows you to specify which processor cores a process can use. This can help improve performance if you have a multi-core processor.
- Open Task Manager and navigate to the Details tab.
- Right-click the process, then click Set Affinity.
- Select which cores you want the process to run on and click OK.
This method can be particularly useful if you’re trying to reduce the load on specific cores, or if you’re working with high-performance applications that require more CPU resources.
Method 3: Using Command Prompt or PowerShell
For users who prefer using the command line interface (CLI), you can change the process priority using Command Prompt or PowerShell.
- To use Command Prompt, launch it as an administrator.
Type the following command to change the priority of a process:
[wmic process where name=”processname.exe” call setpriority “priority level”]
- Replace processname.exe with the name of the process and prioritylevel with one of the following:
- 256 for Low
- 32 for Below Normal
- 64 for Normal
- 128 for Above Normal
- 128 for High
- 256 for Real-time
- Press Enter to apply the change.
Using PowerShell:
You can achieve the same result using PowerShell commands, such as:
[Get-Process processname | Set-ProcessPriority -PriorityClass High]
Method 4: Use a Third-Party Application
While Windows 10 provides built-in options to adjust CPU priority, there are third-party tools available that can make the process easier or provide additional features.
Some popular options include:
- Process Lasso: A free tool that provides real-time process prioritization.
- Prio: Adds the ability to save your priority settings between reboots.
These tools offer more flexibility and control over CPU priorities than the default Windows tools.
Practical Tips for Optimizing CPU Usage in Windows 10
- Disable Unnecessary Startup Programs: Some processes start automatically when your computer boots up and run in the background. Disabling unnecessary startup programs can free up CPU resources for more critical tasks.
- Close Unneeded Applications: Running too many applications simultaneously can overwhelm your CPU. Close apps you’re not actively using to improve performance.
- Keep Windows and Drivers Updated: Outdated drivers and system files can slow down your computer. Regularly update your operating system and drivers to ensure peak performance.
Conclusion
In short, adjusting CPU priority in Windows 10 can boost your computer’s performance, especially for heavy apps. By giving certain tasks higher priority, you can ensure your most important work runs smoothly without being slowed down by background processes.
Whether you’re gaming, creating content, or just using your computer a lot, knowing how to adjust CPU priority is a handy skill. Just avoid setting processes to Real-Time priority, as it could cause system issues.
If you followed the steps in this guide, you now know how to give a process higher CPU priority in Windows 10. Keep in mind, balancing CPU usage is important to keep your system stable and running smoothly.
What’s your experience with adjusting CPU priorities? Have you found it useful for improving your system’s performance? Let us know in the comments below!

MD Shahin Alom is an experienced SEO and SEO Content Writing Specialist with a strong background in optimizing websites for search engines and crafting high-quality, engaging content. In addition to SEO, he is also skilled in WordPress design, helping businesses create fast, user-friendly, and visually appealing websites. His expertise ensures better rankings, improved traffic, and enhanced user experience.